

Knowing how to record computer audio will always be greatly helpful, especially when you want to record podcasts, interviews, streaming music, audio calls, and more. This post will discuss some excellent computer audio recorders and provide step-by-step guides for recording sound on a computer. Additionally, you will explore some tips for sound recording here. Without further ado, let’s get started now!
EaseUS RecExperts is an ideal tool to record audio from your computer, including the system sound, speaker, external audio from microphones, or all simultaneously. That means you are free to record streaming songs, your own vocals, or speeches easily. Besides, it offers a special silent recording mode that can start recording sound on your PC while it’s in silent mode, which is best for someone who works or studies in a relatively quiet place.
In addition, it also provides other tools to help improve your recording experience and guarantee audio recording quality:
Here is how to use EaseUS RecExperts to record sound from a computer:
Step 1. Launch this software on your computer, and click Settings in the top right corner to adjust your audio recording parameters. Here, you can choose to record computer audio to MP3, AAC, FLAC, OGG, or other audio files freely. Also, choose the right audio bitrate and sample rate and hit OK.

Step 2. Click the Speaker icon on the left panel to choose the audio source. If you select the System sound for capturing internal sound from the computer, you can hit the nearby down arrow to choose Record silently. That means you can record audio files while your computer is in silent mode.
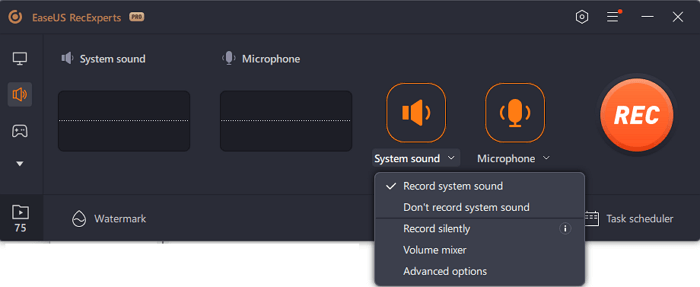
Step 3. For microphone recording, you can also enable advanced recording features by clicking the down arrow: Microphone Boost and Microphone noise reduction. Enabling these features will guarantee high-quality audio recordings.
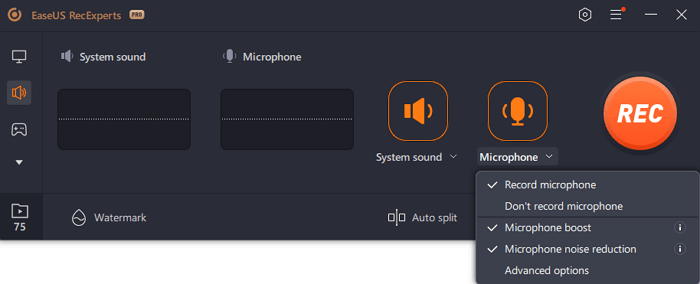
Step 4. Next, click REC to begin recording audio files on your computer. Once done, you can trim or compress the recorded audio files as you like.
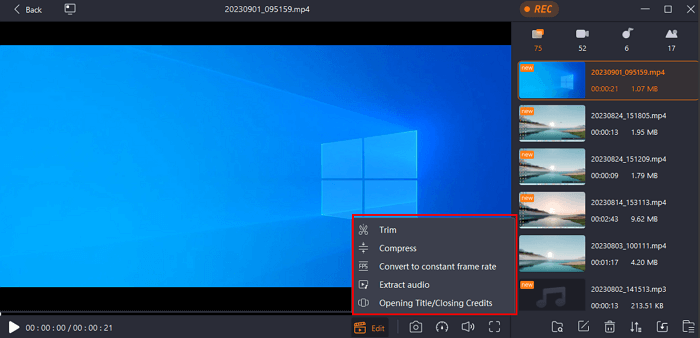
For users who want to record audio files on Windows 10 or 11 without installing any third-party software, the Windows Voice Recorder (now called Windows Sound Recorder in Windows 11 OS) is a great option. This freeware lets you capture sound on your computer within 3 simple steps, and it’s regarded as one of the easiest solutions for recording yourself singing, talking, taking voice messages, etc.
If you are working in OneNote and need to capture audio, you can directly record computer audio via OneNote to save time.
Here are the steps to record sound on a computer on Windows 10 with Windows Sound Recorder:
Step 1. Open the Start menu and enter Voice Recorder in the search box to open it.
Step 2. Next, click the blue microphone in the center to start your voice recording.
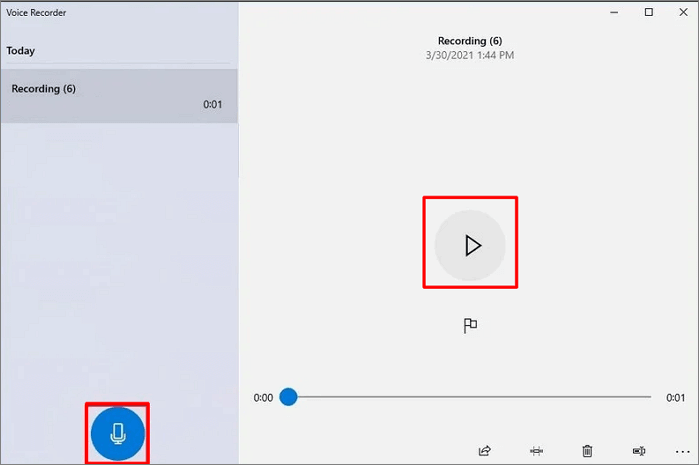
Note: For Windows 11 users, you need to hit the red button or use Ctrl + R to begin your audio recording.
Step 3. To end your recording, click Stop. Once done, you can find the recordings saved in MP3 on your computer.
Another way to record your favorite songs and music from a computer is to use the Stereo Mix, which is a special computer audio recorder provided by your sound drivers. If your sound driver contains this tool, you are able to use it to capture all sound coming from your computer, including the system sound, microphone audio, game audio, and more.
To capture sound on a Windows PC using Stereo Mix, you need to know some basic settings in the Windows system first, which will take about 20 to 30 minutes.
Here is the tutorial for capturing audio on a Windows computer:
Step 1. Open the Control panel, then click Hardware and Sound > Sound.
Step 2. Next, in the window that appears, choose the Recording tab, where you can find the Stereo mix button.
Step 3. Then, right-click Stereo Mix and choose Enable. Click OK to apply the changes.